PowerToysで遊んでみた
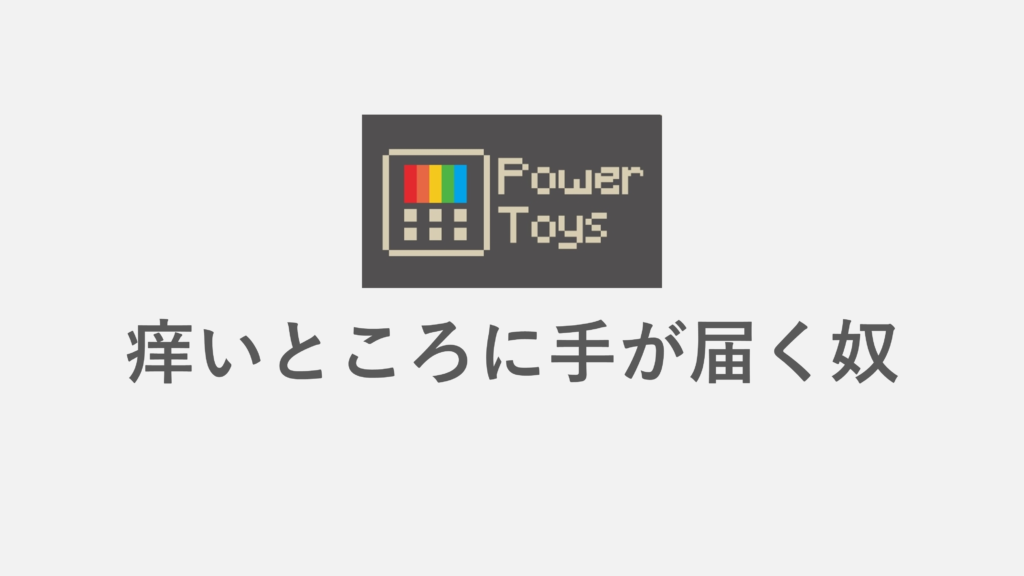
お久しぶりです。3ヶ月ぶりくらいでしょうか。ここ最近激務で更新頻度がパッタリでした。申し訳ありません。
さて、今回はWindowsの作業効率を劇的にアップさせるMS謹製ツール「PowerToys」のご紹介です。
初版は一昨年の10月くらいに出ていたようで、この職に就いていながらなぜ今まで存在を知ることができなかったのか、お恥ずかしい限りで恐縮です。元を辿るとWindows 95から名前が続いている由緒正しいソフトのようで、Vista以降は提供されていませんでしたが、Win10向けにオープンソース化して提供が再開された模様です。マジか…知らんかった。
インストール
GitHubのページからダウンロード・インストールできます。
機能紹介
まだあまりヘビーに使えているわけではありませんが、今現在実装されている機能をざっとご紹介します。
見出しの括弧書きはデフォルトのショートカットキーです。
常に手前に表示 (Win + Ctrl + T)
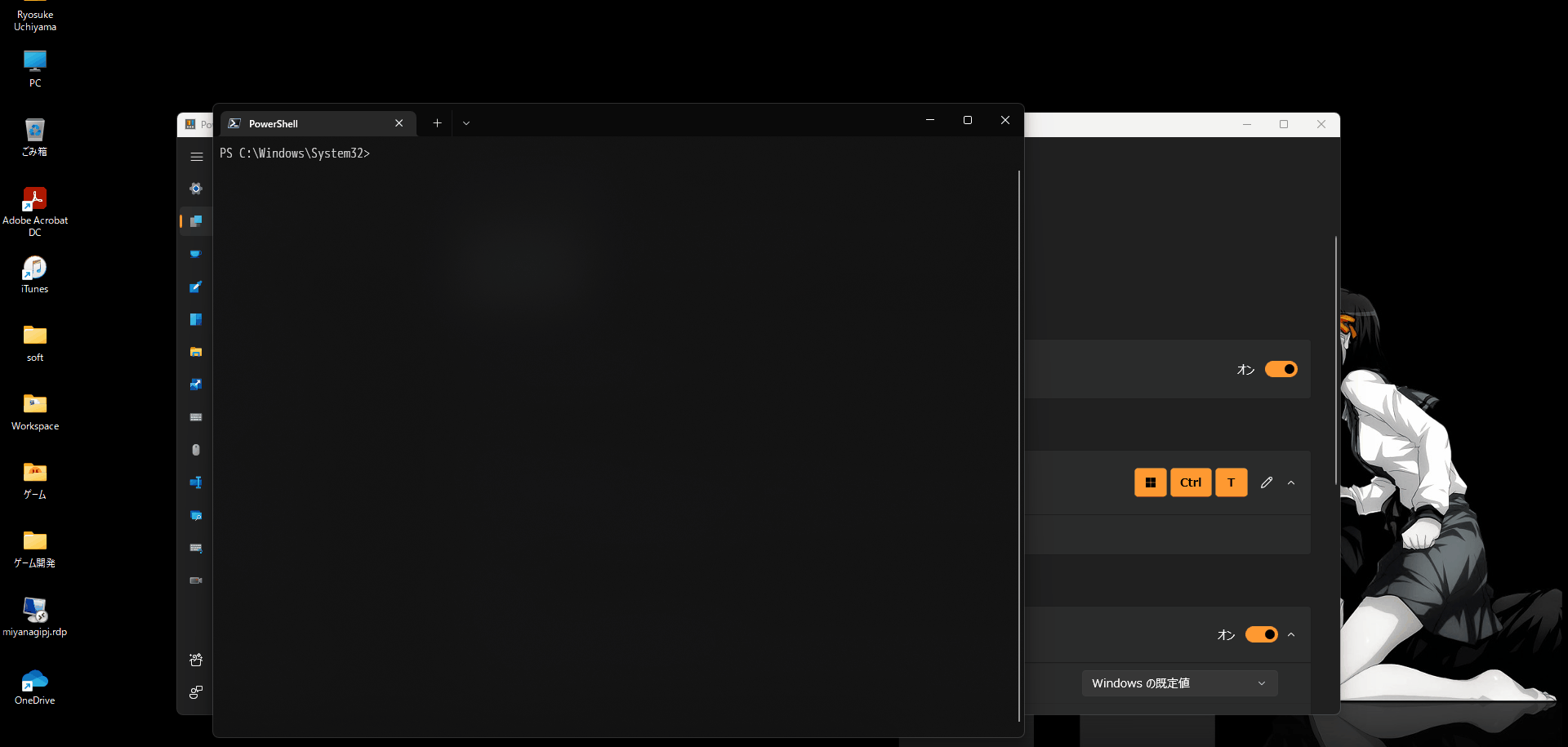
現在アクティブなウィンドウを常に手前に表示する機能です。
ピン留めされたウィンドウには境界線が表示されます。もう1回やると解除されます。
Awake
長いタスクを実行中などスリープ状態になってほしくないときに、コンピューターを起動したままにする機能です。
私はデスクトップPCでスリープを切っているので未使用。
Color Picker (Win + Shift + C)
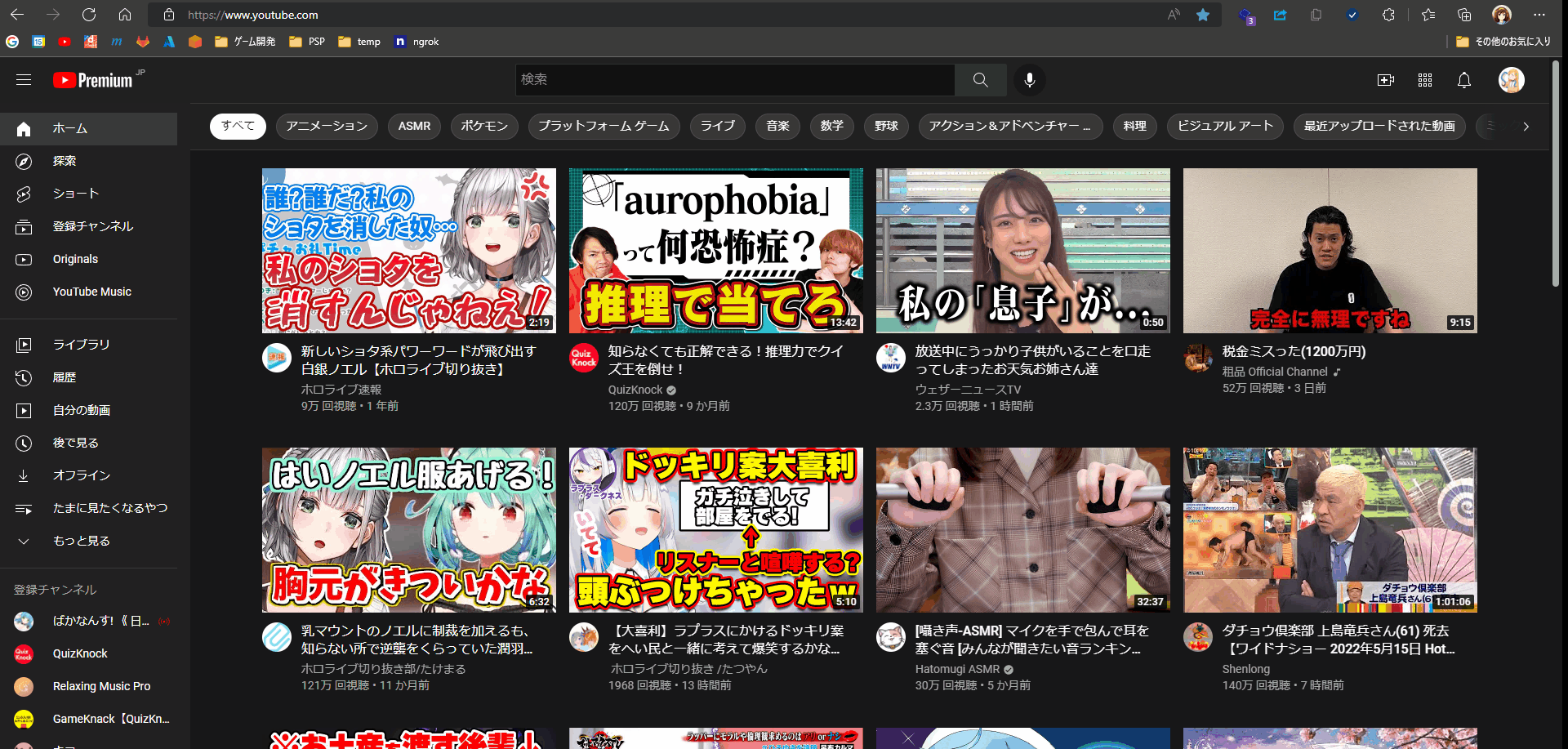
画面に表示中の色を取得できるツールです。HEX、RGB、HSLなどで取得できる模様。
個人的にこれが一番よく使う便利な機能ではないかと思います。サードパーティツールが要らなくなりますね。
FancyZones (Win + Shift + `)
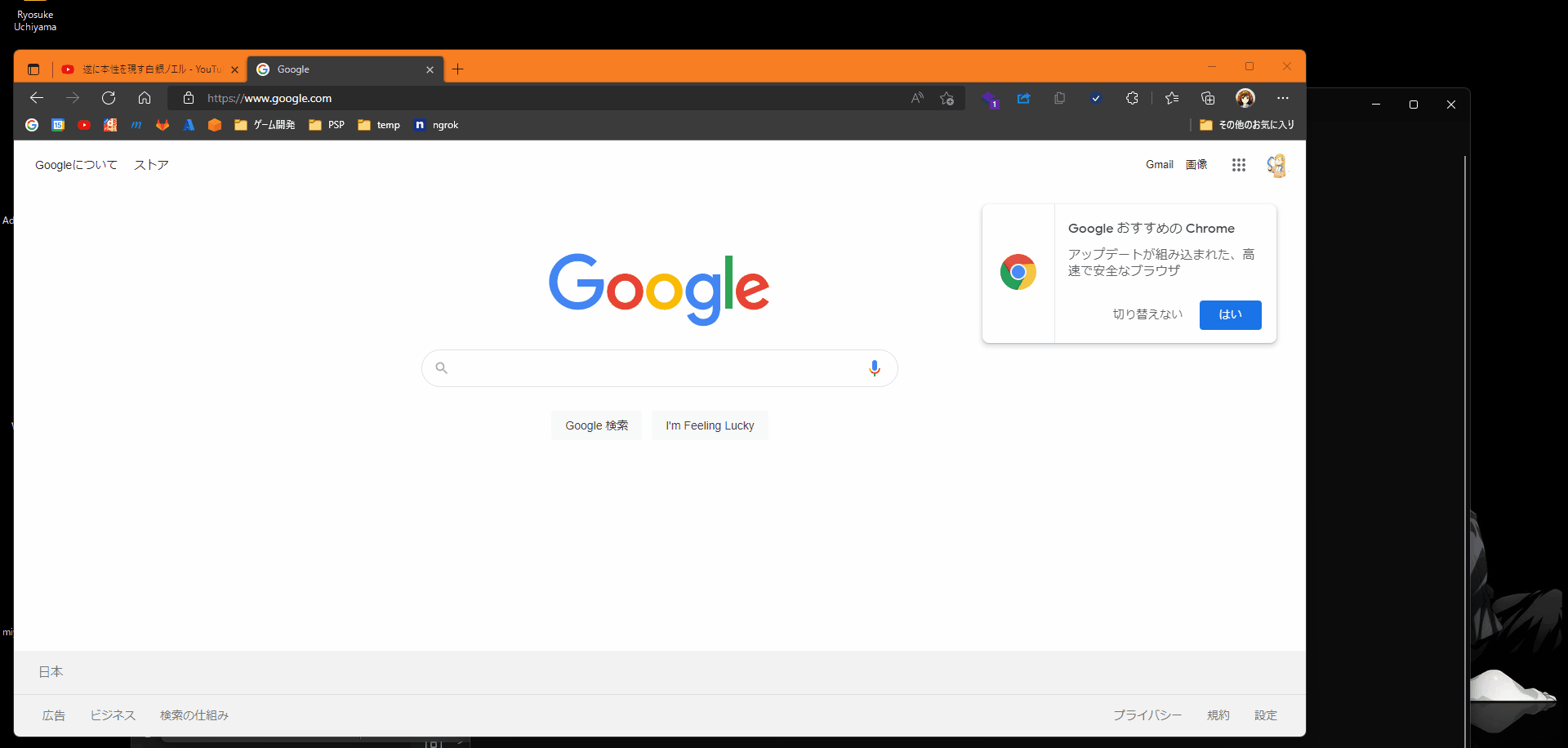
ウィンドウのスナップ移動をもうちょっと高機能にするツールです。
Shiftを押しながらウィンドウドラッグすると、あらかじめ設定済みのレイアウトに配置できます。
File Explorer add-ons
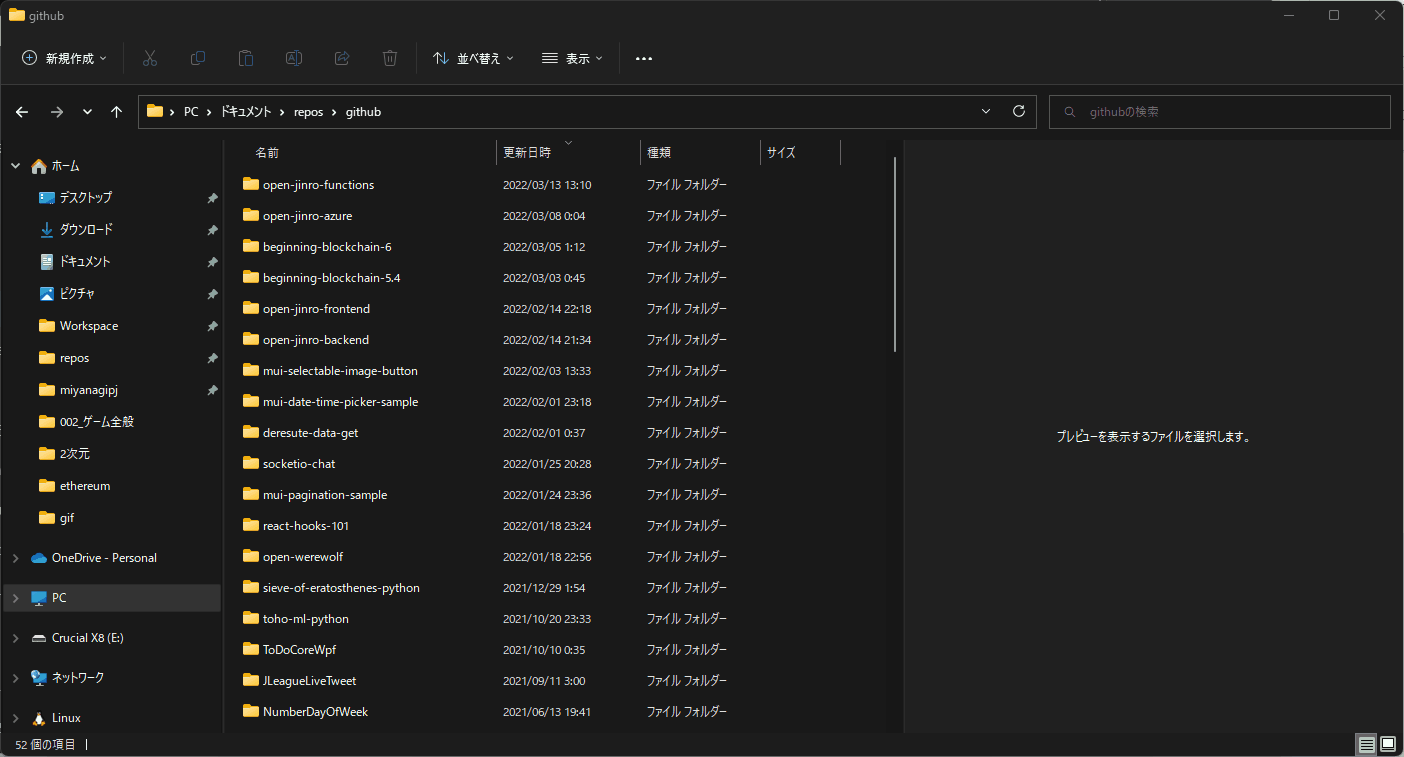
MarkdownやSVG形式の画像ファイルなどをエクスプローラーのプレビューで見れるようになります。
Image Resizer
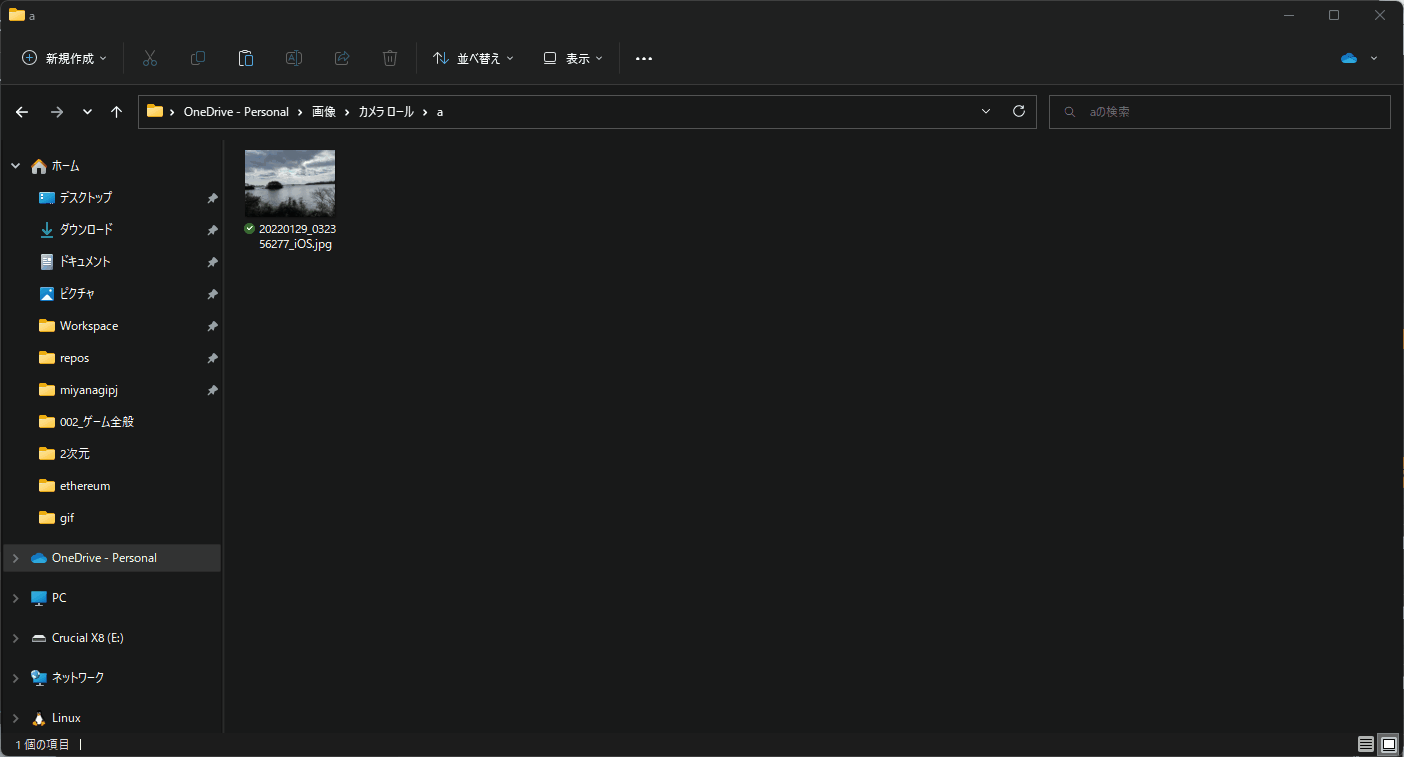
画像ファイルをコンテキストメニューからあらかじめ設定したサイズに簡単にリサイズできるツールです。
圧縮設定やファイル名の形式など柔軟に設定できるのがよさそう。
Keyboard Manager
キーのマッピングを変更できるツールです。
英語配列の私は今のところ活躍の場がなさそうですが、日本語配列の皆さんだとあの忌まわしきCapsLockを無効化したりするのに使えるんではないでしょうか。
あとショートカットも改造できるみたいです。
マウス ユーティリティ
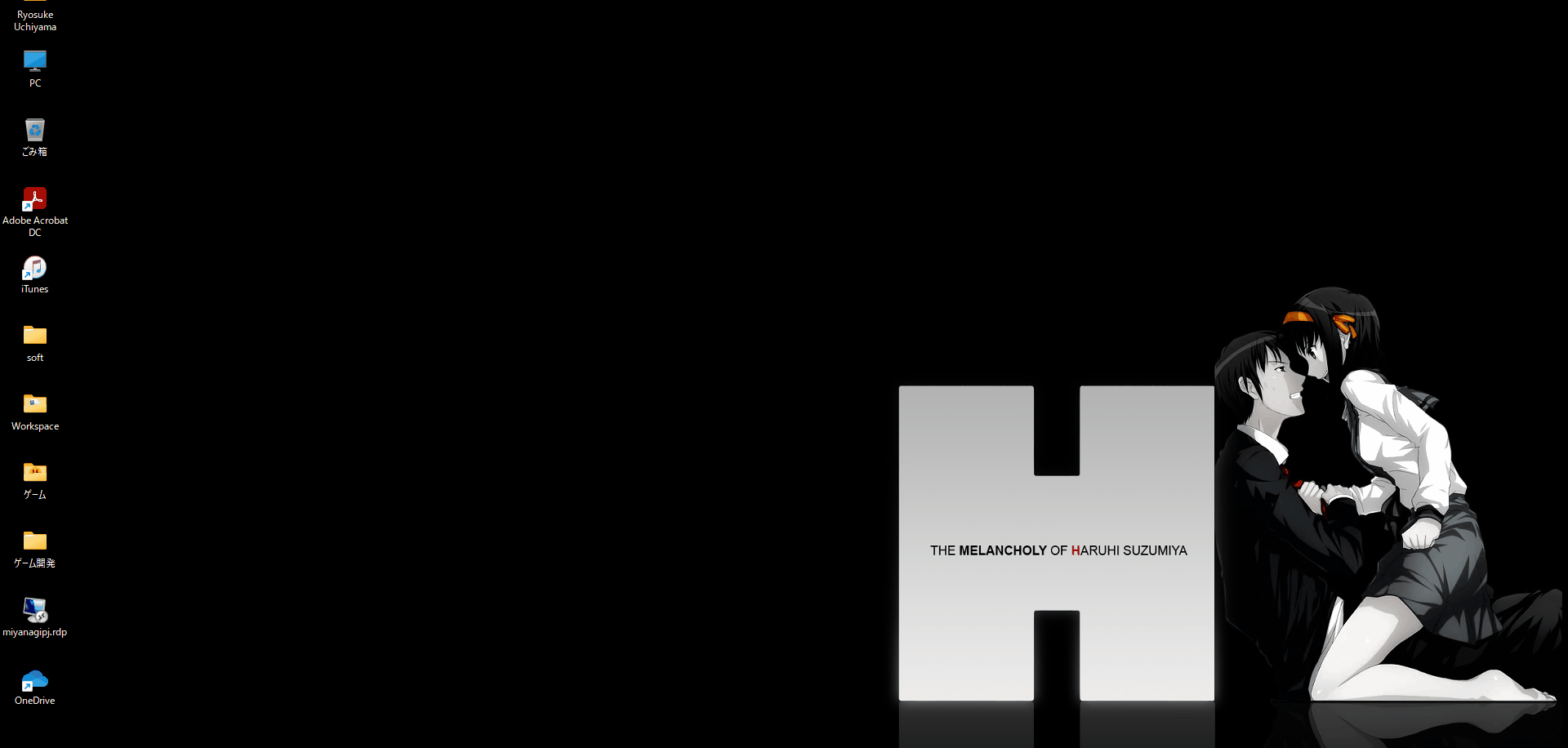
Ctrlキーを2回押すとカーソルの位置をハイライトしてくれるツールです。
マルチディスプレイや大きいディスプレイの環境だとよくカーソルを見失っちゃうんですよねぇ。一応カーソルをクソデカくすることもできるんですけど、何か老いに負けた気がするのでやりたくない感。そんな年頃。
Power Rename
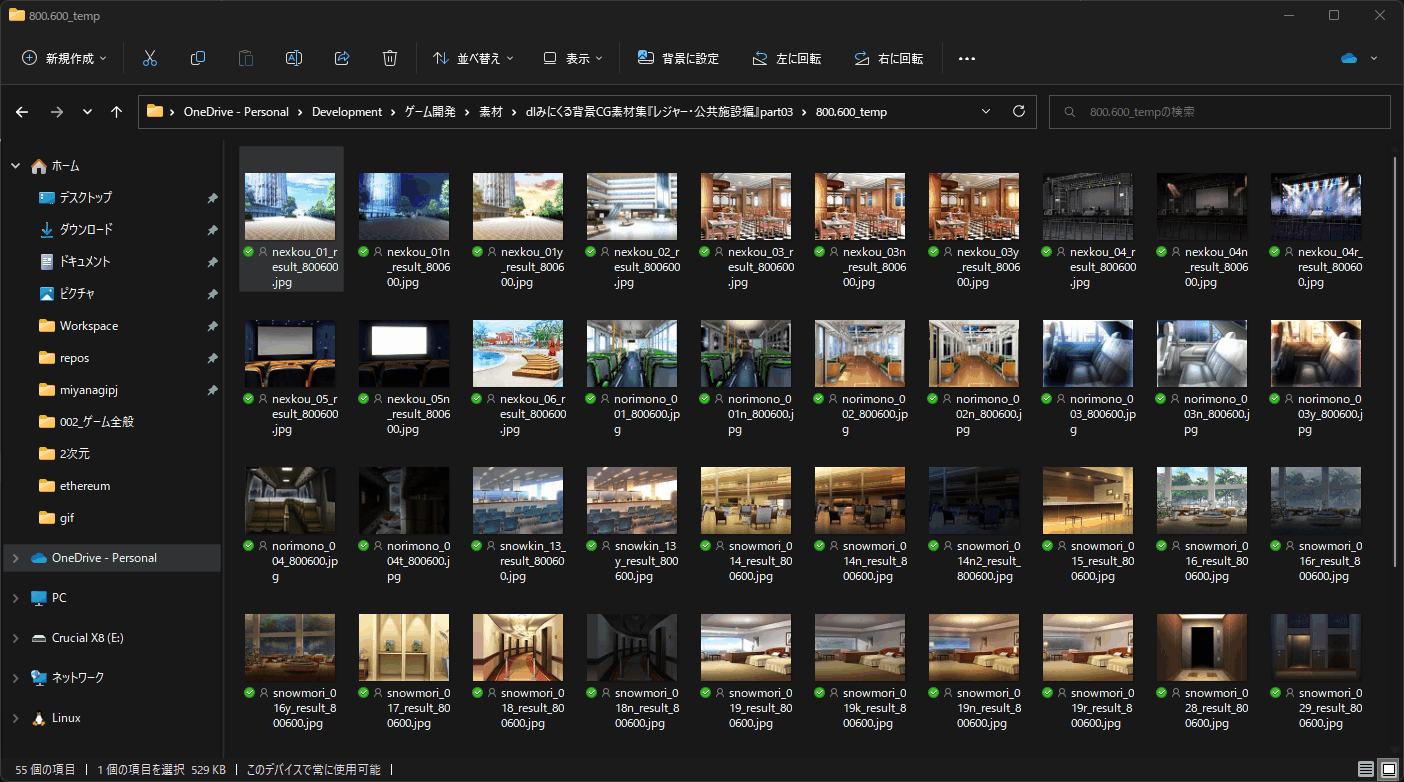
正規表現を使って複数のファイル名を一括で置換するツールです。
正規表現の基本的なパターンをマスターしていないと最初はなかなか生産性が上がらないと思いますが、一度慣れてしまうと手放せませんよね。今までいちいちPowerShellとかで書いてましたが、その手間がなくなるのは非常に有り難いと思います。
PowerToys Run (Alt + Space)
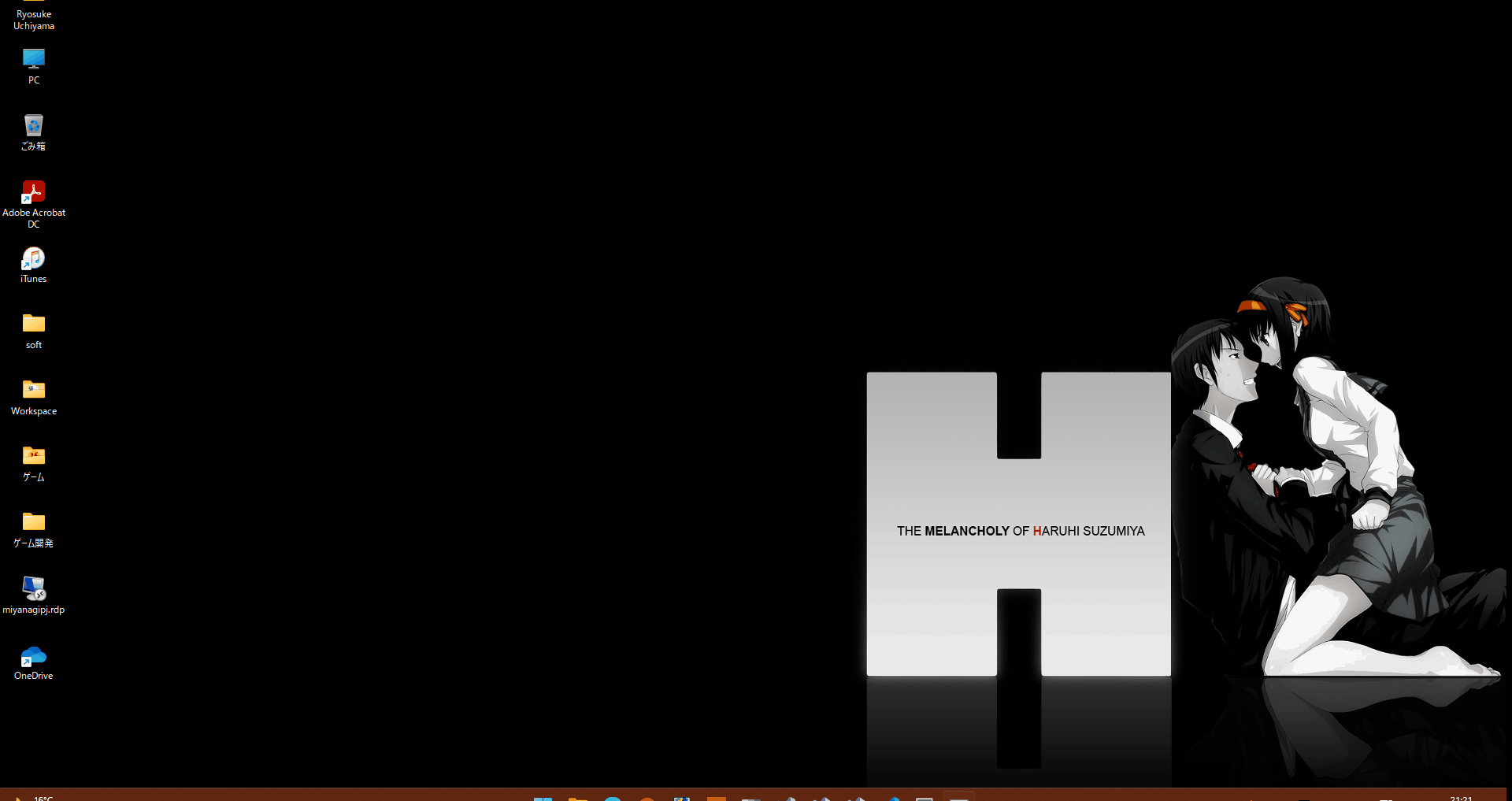
ランチャーです。Mac OSのFinderみたいな、キー入力だけで呼び出せるのが特長かな。
Shortcut Guide (Win + Shift + /)
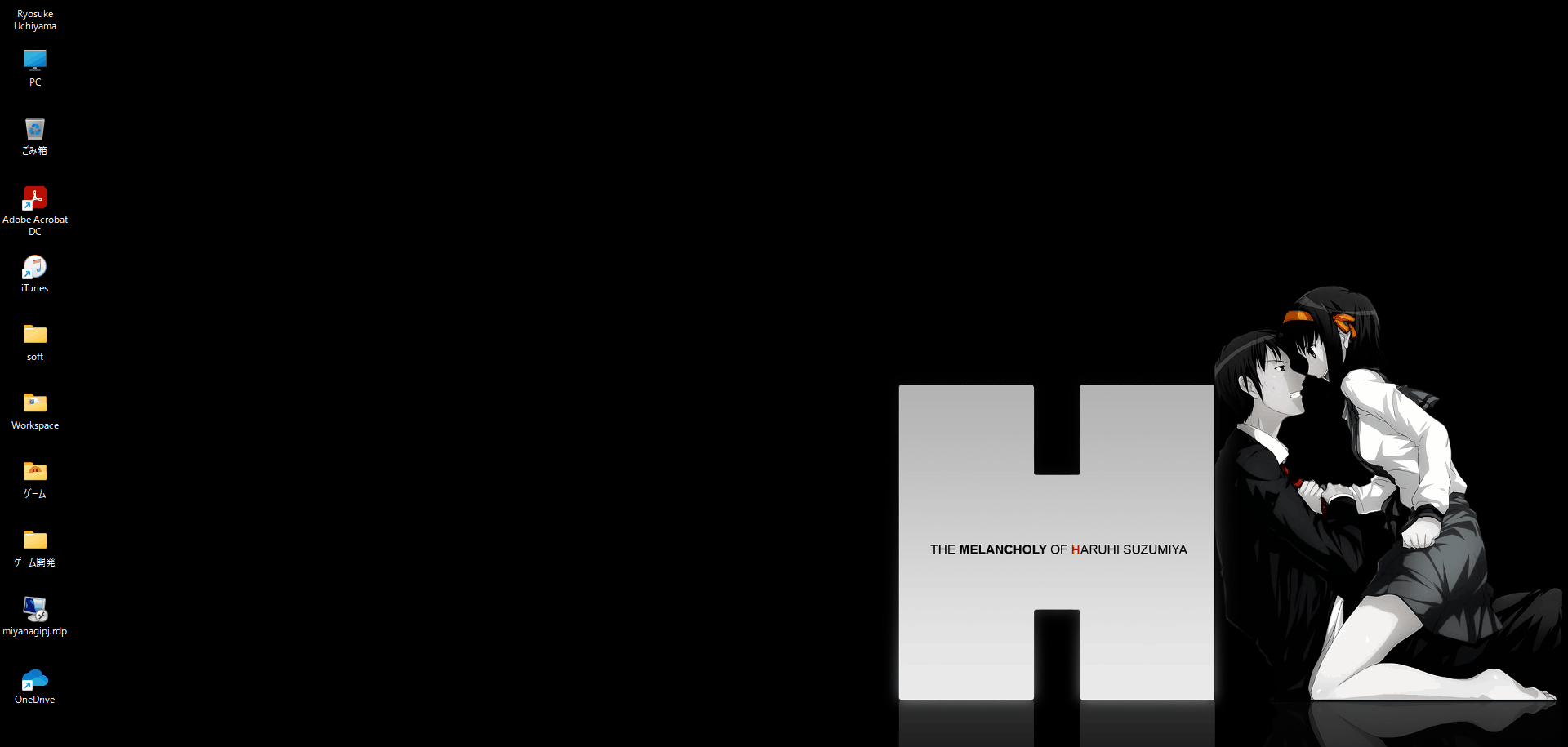
Windowsのショートカットキーを一覧表示してくれる機能です。
あまり身についてないんですけどクリップボードの履歴 (Win + V) って使いこなせたらすっごい便利だと思うんですよね…
ビデオ会議のミュート
マイクやカメラのミュートするショートカットキーを提供してくれます。Zoomとかにもあるやんという話ですが、これはアプリを問わず共通的に使えるみたいです。デフォルトではマイクミュートが Win + Shift + A 、カメラミュートが Win + Shift + O 、両方ミュートが Win + Shift + Q です。
なお、カメラミュートについてはPowerToysが用意した仮想カメラドライバを経由してビデオ会議ツールに出力し、PowerToys上で黒画面を挿入することで実現しているそうです。カメラを直接停止するとアプリケーションの動作に影響を及ぼす可能性があるのが理由だそうです。

