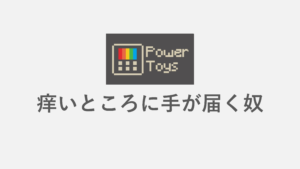OpenSea TestnetにNFTを発行してみる

MetaMaskのアカウントを作成し、テストネットのOpenSeaに適当なNFTを発行してみます。
MetaMask拡張機能のインストール
ブラウザに MetaMask をインストールします。
Google ChromeまたはEdge (Chromium版) に対応しています。
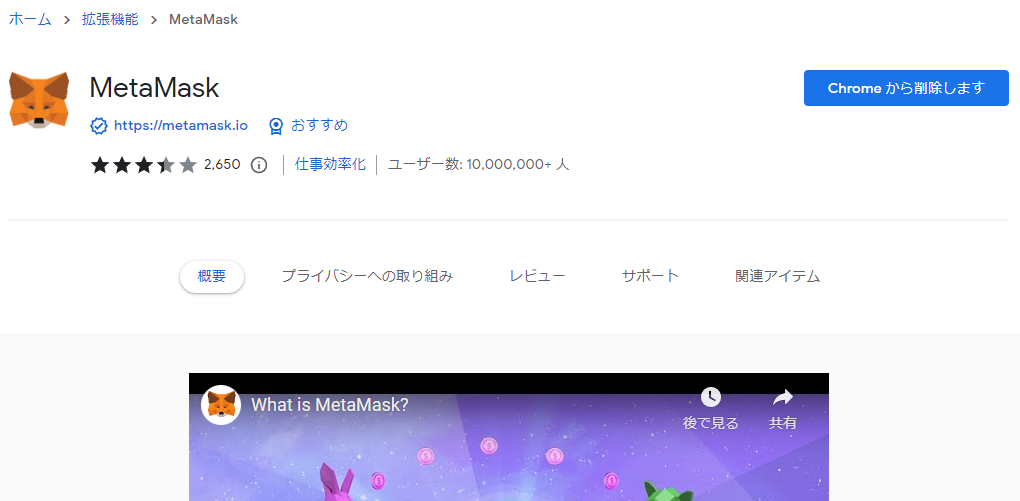
「開始」をクリックします。
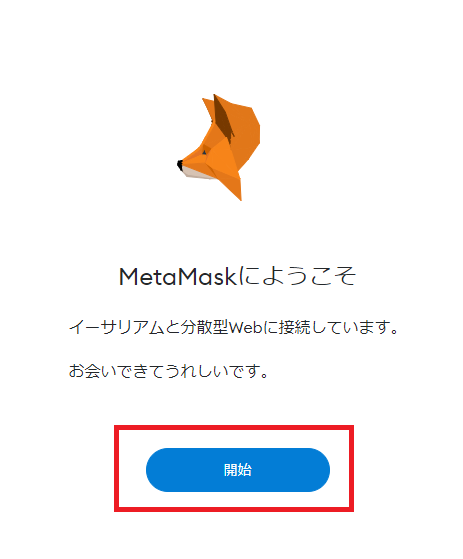
「ウォレットを作成」をクリックします。

内容を読み、「同意する」「結構です」のいずれかをクリックします。
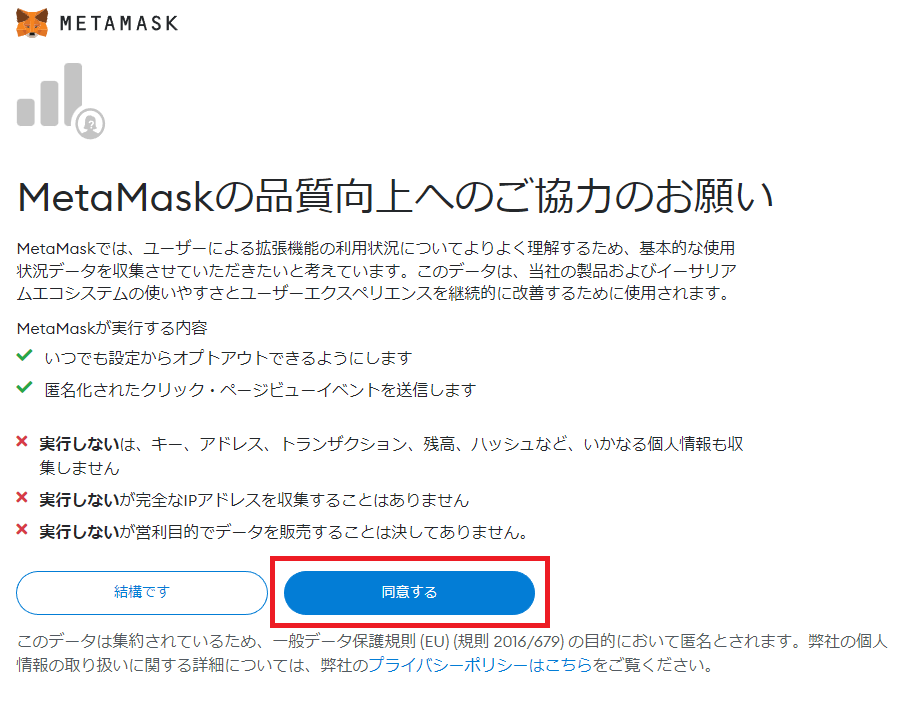
パスワードを決め、「利用規約を読んで同意しました」にチェックを入れたら「作成」をクリックします。
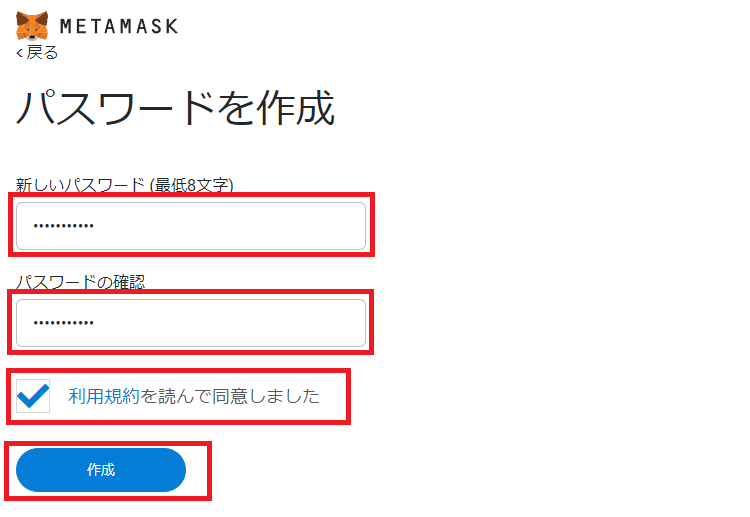
「次へ」をクリックします。
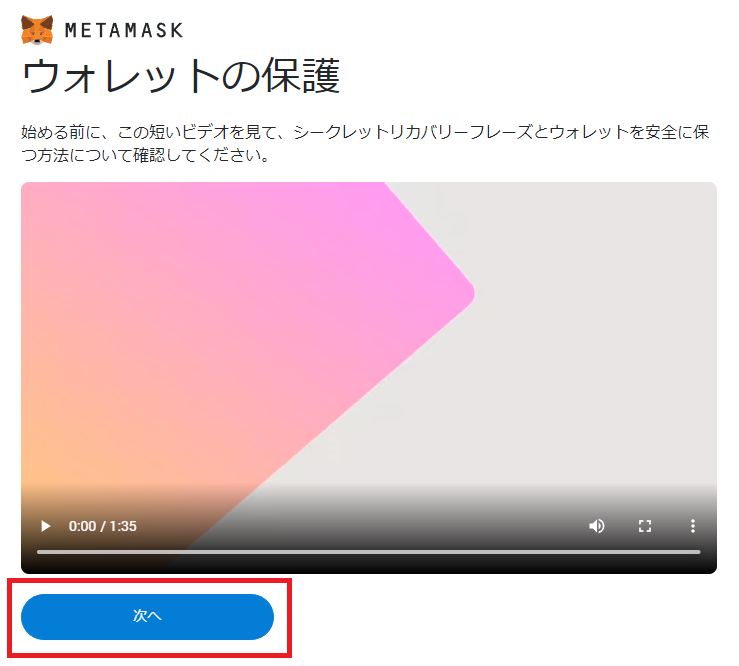
「秘密の言葉を表示するには、ここをクリックします」をクリックします。

表示されたシークレットリカバリーフレーズをコピーし、ファイル等で控えておきます。
控えたら「次へ」をクリックします。
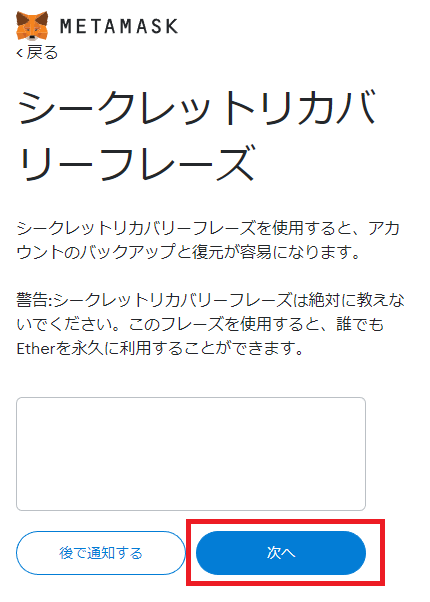
シークレットリカバリーフレーズは、失くしたり他人に知られないたりしないよう厳重に管理してください。
シークレットリカバリーフレーズの単語を順に下部から選択し、すべて選択したら「確認」をクリックします。
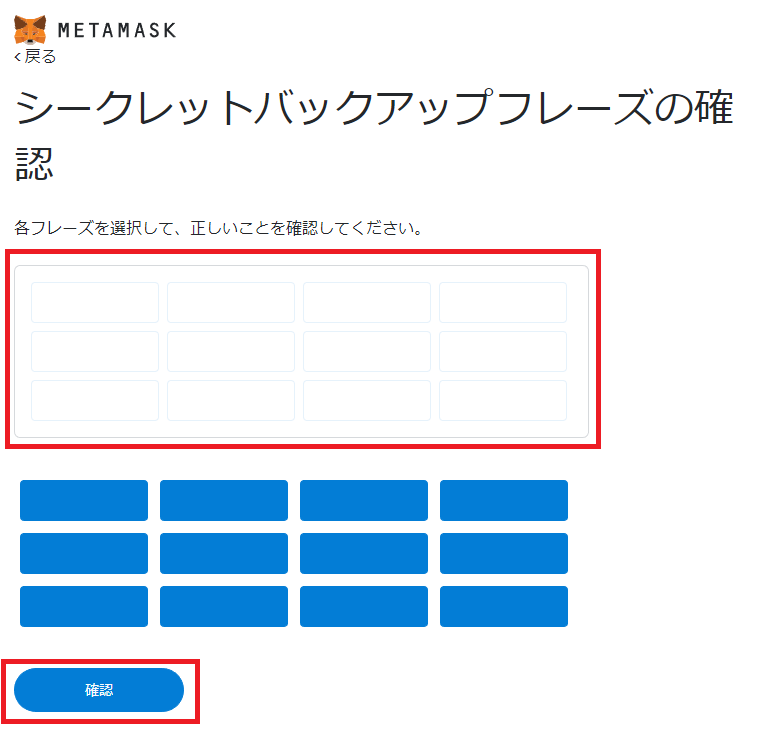
「すべて完了」をクリックします。
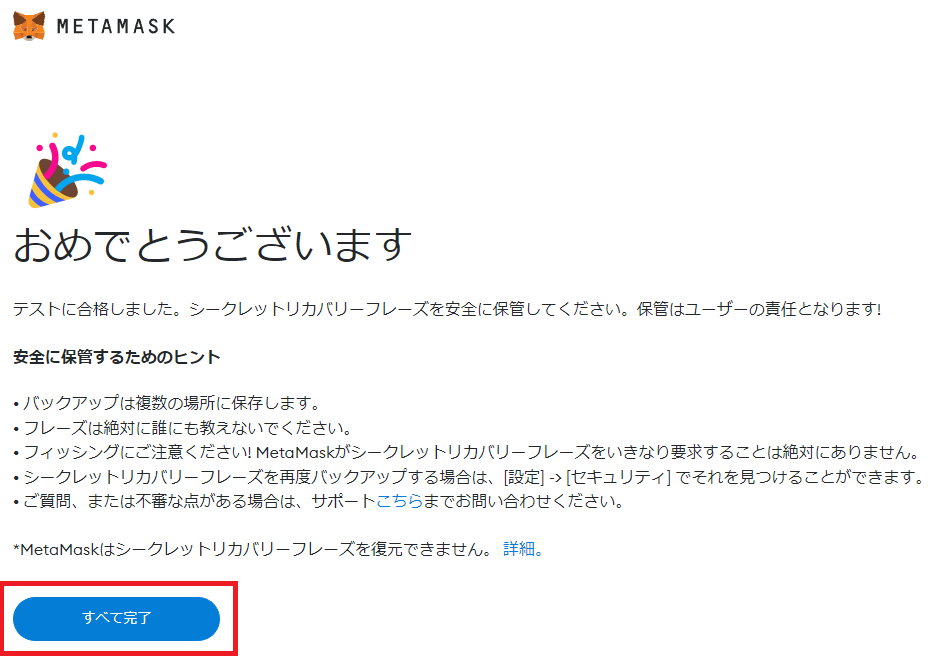
MetaMask初期設定&アカウントの作成
Metamaskの初期設定を行います。
画面右上のアイコン→「設定」をクリックします。
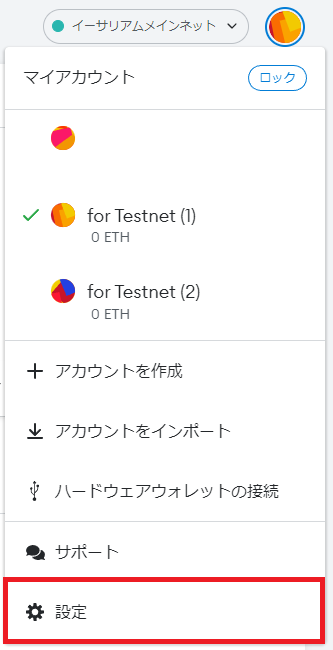
「高度な設定」にある「テストネットワークを表示」をONにします。
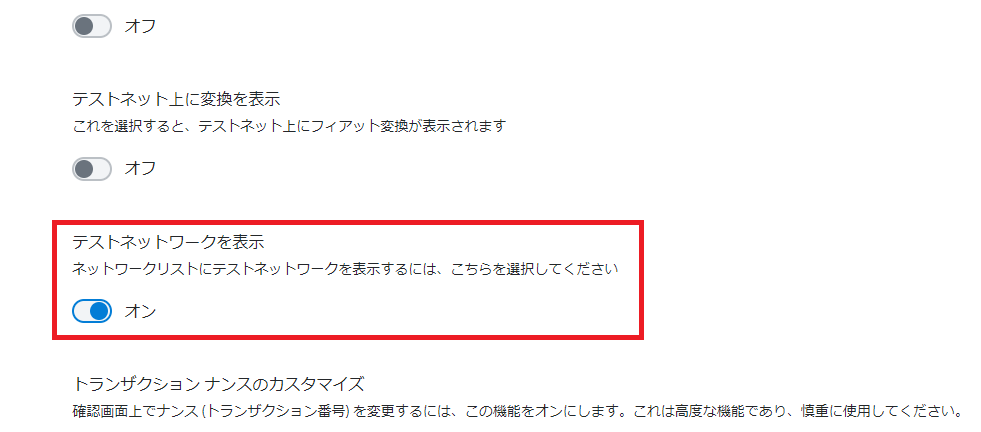
Polygonテストネットワーク (Mumbai) を追加します。
「設定」→「ネットワーク」から新しいネットワークを追加します。
以下のように設定し、「保存」をクリックします。
| ネットワーク名 | Mumbai Testnet |
| 新しいRPC URL | https://rpc-mumbai-maticvigil.com/ |
| チェーンID | 80001 |
| 通貨記号 | MATIC |
| ブロックエクスプローラーのURL | https://mumbai.polygonscan.com/ |
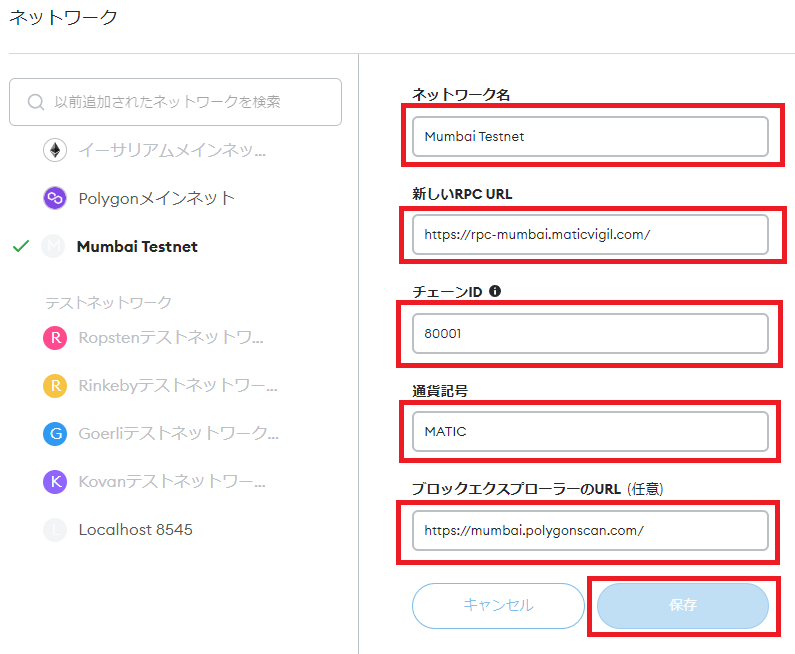
NFT発行
OpenSea Testnet にアクセスします。
画面右上のお財布アイコン→MetaMaskをクリックします。
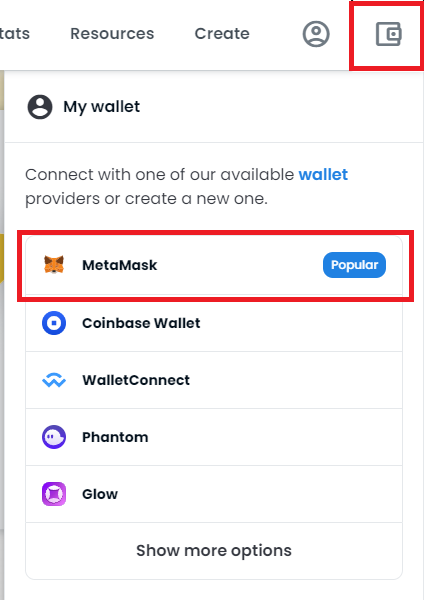
テスト用に作成したアカウントの1つを選択して「次へ」をクリックします。
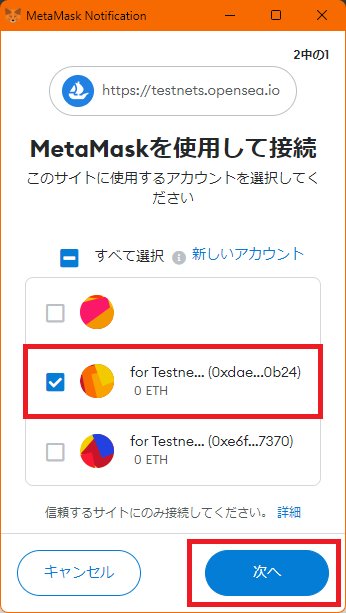
続けて「接続」をクリックします。
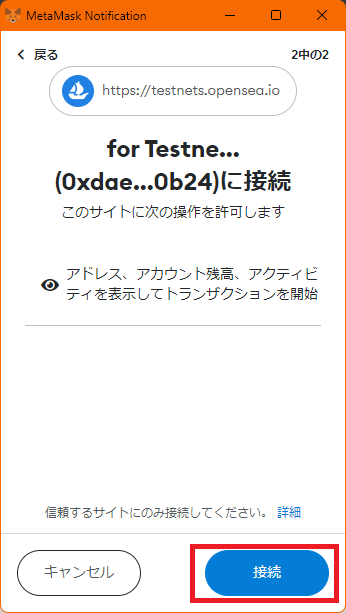
画面右上の「Create」をクリックします。

「署名」をクリックします。
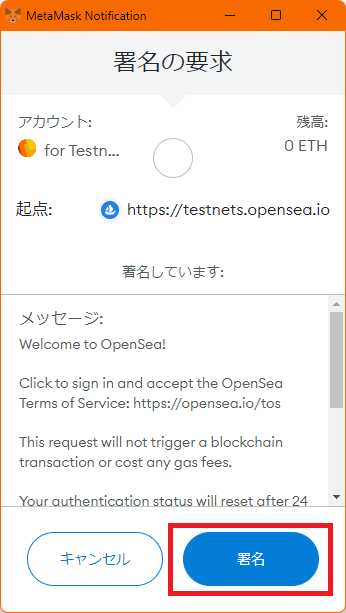
適当な画像と名前、説明などを入力し、画面下部の「Create」をクリックします。
Blockchainは何でもよいですが、とりあえずPolygon (Mumbai) を選択することにします。
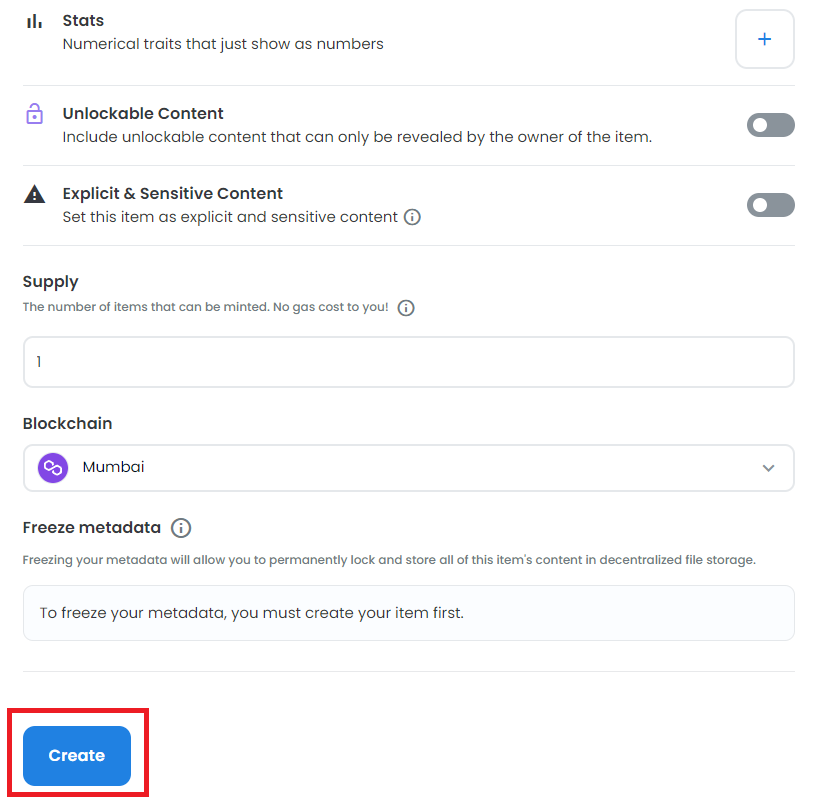
Mumbaiネットワークに切り替えるかというダイアログが表示された場合は「Switch network」をクリックします。
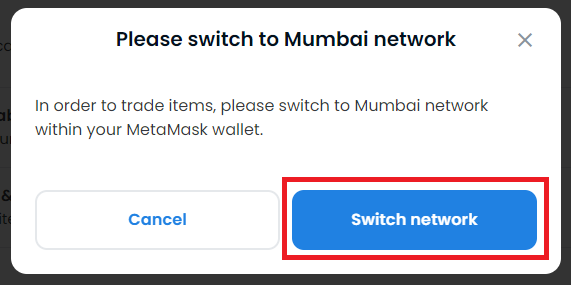
チェックボックスにチェックを入れます
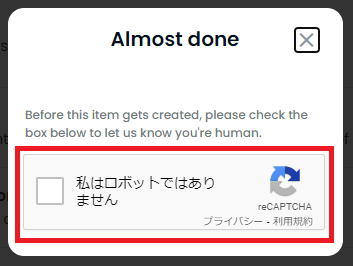
しばらく待つと以下のようなダイアログが表示されます。
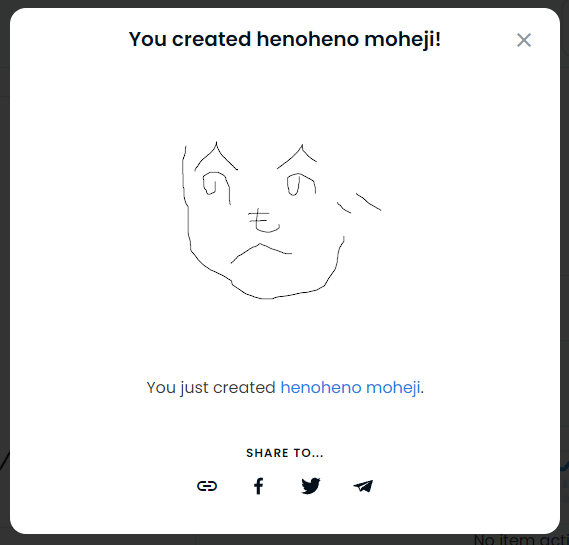
これでNFTの発行が完了しました。